
グラフィックボードGeForce GTX1050Ti

 玄人志向GEFORCE GTX1050Ti 4GB
玄人志向GEFORCE GTX1050Ti 4GBPhotoshopにグラフィックボードは・・・
Inspiron 3881にとってPhotoshopの事だけを考えれば、現在の16GB+16GB=32GBのメモリ二枚を32GB×32GB=64GBにした方が効果があるように思えます。特に、ゲームをするわけでないので、PCに内蔵のグラフィックボードでも問題がないのです。
例えば、大きな画像の扱いをする場合は、CPUとメモリ容量のスペックアップをした方がよいように思います。
換装をしてみた結果は、自分が使う環境ではほとんど今までと変わらない、と言う結論になってしまいました。もっとスペックの上等なグラフィックボードなら差が出るのかも知れません。
 DisplayPortとDVI-Dの出力パートを使っている。HDMI用は空けてある。
DisplayPortとDVI-Dの出力パートを使っている。HDMI用は空けてある。このグラフィックボードに繋がれている環境は、ASUSの31.5inchの4Kモニターと最近ではなかなか手に入りにくくなったスクエア液晶「acer 19inchモニター」です。スクエア液晶は、暫く使っていなかったのですが、画面上で縦の長さ生かすことができるので引っ張りだしてきたものです。
GEFORCE GTX1050Tiを選んだ理由
このシリーズの特徴は、省電力モデルということで「補助電源」が不要です。Inspiron 3881には、かろうじて補助電源用のプラグコードが本体にあるのですが、面倒なのは「電源の容量(W)」とグラフィックボードの要求電力を考えると、高スペックになるほど、今後は電源の出力アップが必要になる場合もあります。
 補助電源がとれるので、汎用性は広がる。
補助電源がとれるので、汎用性は広がる。Inspiron 3881の電源は「360W」の出力がアウトプットできます。これ出力以内のグラフィックボードであれば、取り付けが可能ということです。
GeForce GTX1050Tiを取り付けてみる
インターフェイスは、PCI-Express3.0(×16)なので、空きスロットに差し込んで終了です。
 PCI-Express3.0用のリアのパネル部分は、簡単に外れます。
PCI-Express3.0用のリアのパネル部分は、簡単に外れます。簡単に外れます。
このInspiron 3881の筐体は、非常にスペックアップのベースPCとしては、扱いやすくて優秀とも言えます。
PC本体内部のPCI-Express3.0用スロットの位置とグラフィックボードのサイズ(長さ)を確認しておきます。
 ゆったりと作業スペースがあります。ファンが3つとなると、慎重なサイズ確認が必要ですが、このGTX1050Tiは余裕でした。
ゆったりと作業スペースがあります。ファンが3つとなると、慎重なサイズ確認が必要ですが、このGTX1050Tiは余裕でした。グラフィックボードを差し込むと、作業は終了と言うことになります。
ファンが下向きに装着しますので、その迫力を堪能する事はできないのは残念です。
取り付け後は、このようになって出来上がりです。
 Inspiron 3881にグラフィックボードGeForce GTX1050Tiを装着
Inspiron 3881にグラフィックボードGeForce GTX1050Tiを装着Photoshop用にNVIDIAコントロールパネル調整
GEFORCE GAME READY DRIVERでもよいのですが、一応グラフィック用として用意されている「NVIDIA STUDIO DRIVER」をインストールしています。
GEFORCE公式サイトから

この後で、EIZOの「Photoshop用の設定」を参考にして、ディフォルトからコントロールパネルの操作をしています。
3D解像度の設定「3D設定の管理」をします。
「グローバル設定」のタブになっていたら「プログラムの設定」をクリックします。
「Adobe Photoshop(photoshop.exe)」を追加します。
 一覧の中からphotoshop.exeを選びます。
一覧の中からphotoshop.exeを選びます。さらに、「追加」を選ぶと、「プログラム選択(S)」が出てくるので、「sniffer.exe」を選択して「選択したプログラムを追加する」ボタンをクリックします。
 sniffer.exeの追加
sniffer.exeの追加
GeForce GTX1050TiのPhotoshop CC環境設定
Photoshopを開いて、「編集」⇒「環境設定(N)」⇒「パフォーマンス」の項目
 Photoshopの環境設定ーパフォーマンス
Photoshopの環境設定ーパフォーマンスこれで、一通りの換装からセッチングまでが終了しました。
 内蔵グラフィックボードのデバイスを無効にはしていません。
内蔵グラフィックボードのデバイスを無効にはしていません。










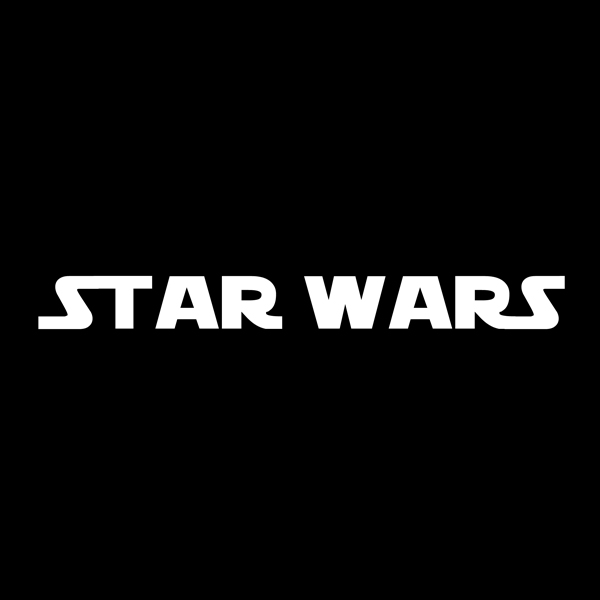






































コメント