この11inchサイズが懐かしい
この記事は古くなっています。持ち歩くには最適なサイズでした。
いまさらSSDの容量UPをした理由(ワケ)

Transcend JetDrive 500の480GBを換装
現在持ち歩きには、海外も含めてiPad Proにしてしまったので使う頻度も少ないのですが、メインで使っていたときは、AdobeとParallels DesktopでWindowsを入れていたりとハードに使っていました。
内蔵SSDの容量は、目一杯使っていて、Parallels Desktopに入っていたWindows7からWindows10へのバージョンアップ時に容量が足りなくなり断念しました。
主な原因はIllustratorやPhotoshopといった画像ソフトなどが容量の圧迫していたのですが・・・。
それから、スリム化をするためにParallels Desktopを止めたりMac用のMicrosoftのOffice系をすべてアンインストールしたりしながら容量を増やしていました。
それでも、最近のSSDに比べてスピードが劣るような感じで起動も遅く(でも早いほうなのですが)満足できなくなってきていたのです。
メモリが4GBなので、ソフトが多くなるほどに重くなってきていました。しかしながら、初期の Core i7でCPUとしてはそこそこ早くて重宝する真逆のスペックが悩ましいのです。CPUがまるで使い物にならないくらい鈍足になっているなら諦めがつきます。
まわりを見渡すとHDDがまだまだ主流だった時代に小型化のためのSSDが使われ、11inchという、今ではMACのラインナップからも無くなったサイズはモバイルノートとして最適でした。
クラウドにファイルを置くか、このMacBook Airに置くか
このMacBook Airに「SIMカードのスロット」があれば海外でモバイル通信も楽々だったはずです。テザリングするかモバイルルータを別途持ちながらもモバイル性能として最適で、海外旅行でも大いに活躍してくれました。
海外では、ホテルなどのFreeの共有Wi-Fiを余り使いたくありません。その国のSIMカードを使ってアクセスした方がなんだか安心できます。
その時々の旅行計画をクラウド上の「Microsoft OneNote」で管理しています。これは非常に便利で、予定とか思いついた事などをファイルして、旅行から帰ってきたら付け加えたり修正したりしていました。
このように、128GBのSSDの記憶容量なら最大限Cloudにため込む方法が効率がよかったのも当たり前の考えに変わっていたのも追い風でした。
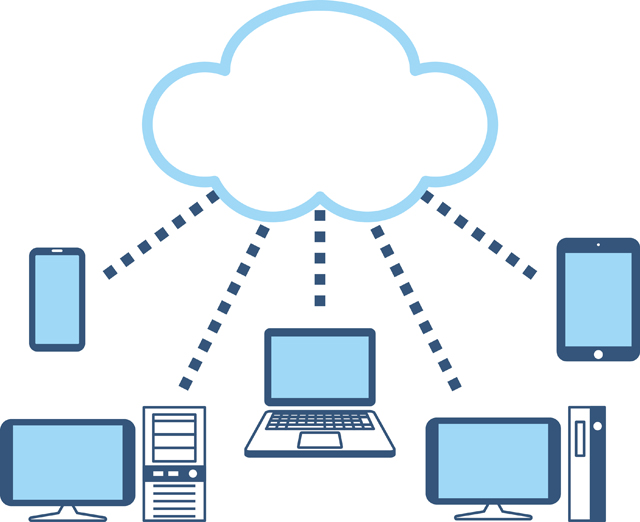
Cloudは、ローカルファイルの概念を変えた
ただし、今度はモバイル回線やWi-Fiの速度に依存して使う事に多少ストレスを感じるようになってきます。
Transcend SSD JetDrive SATA3 6Gb/s 480GBへ交換
交換手順としては、簡単に済ませようとしましたがダメでした。
今回交換予定の480GBをキットに取り付けて、ケーブルに繋ぎます。リカバリーモードで立ち上げて、ディスクユーティリティから、一度「Transcend SSD480GB」を初期化します。ここから、既存の128GBから「Transcend SSD480GB」へ「復元」ができるようですが、エラーが出て進めません。
その他、SSD換装の仕方については、色々なサイトで公開されているようなので、それぞれ適した方法がベストだと思います。
そこで、作業にあたっての基本的な注意点だけを書いていきます。
Mac全般に「Time Machine」がシステムに標準化したときから、内蔵ディスクの交換換装は、「Time Machine」の最新バックアップから復元するオーソドックスな方法をとっています。
今回の場合は、
現在状態である内蔵128GBを 外付けHDDへ「Time Machine」でバックアップします。
これでHDDの内容である「Time Machine」は、内蔵ディスクの最新の状態と同じになっています。

ここで内蔵128SSDと「Transcend SSD480GB」を交換します。初期化していなければ、ディスクユーティリティでフォーマットが必要です。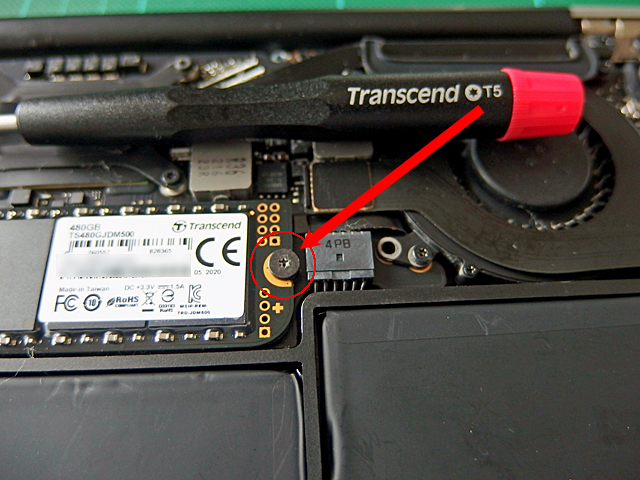
TimeMachineから「Transcend SSD480GB」に前もって取付の時に、バッテリーのコネクターを外す事が必要です。

不用意に立ち上がったり、ショートするのを防止します。
バッテリーの接続部分を拡大してみると写真の通りです。最初は固く接続されていますが、間隔を掴めば簡単に外れます。

この作業をするなら裏蓋を開けたらすぐ外すことが重要です。
交換が終了したら、復元をします。先ほどのバッテリーを繋ぎ、裏蓋を仮止めしておきます。

復元の為に仮止めしたところ
結局、ケースに付けたり取ったりしましたが、初期化した本体に「Transcend SSD480GB」を取り付けて「Time Machine」でバックアップが一番早かったという感じです。
ここで気をつけるのは起動時は、command+Rでデスクユーティリティの手順です。
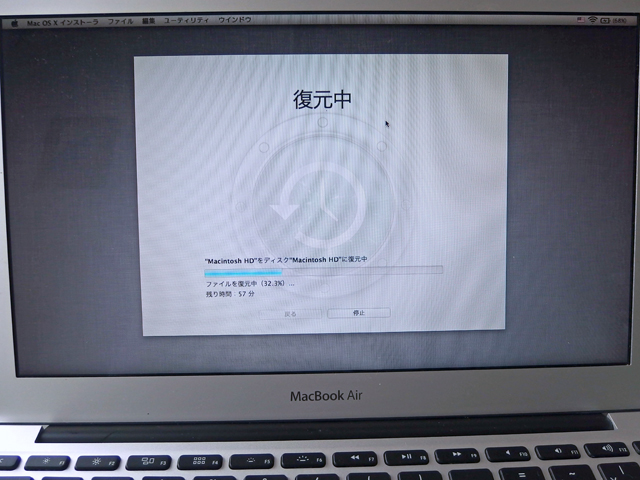
Time Machineから復元中
これで、普通に立ち上がりました。
Time Machineから復元方法のメリット
1,内蔵SSD128GBがあるので、換装が失敗や不具合があってもいつでも元の状態に戻せる安心感があります。
2,Time Machineには、SSDの環境が同時に残っています。
3,新しいSSDには、Time Machineから復元によって後は待つだけ。
内蔵のSSDは換装前に入らないファイルなどやiTunes関連のMusicファイルは、USBメモリーへなど待避や削除で半分くらいの容量になっていましたが、復元には1時間以上かかりました。
今回はこの換装によって、純正の内蔵SSD(東芝製)に比べて体感の速度も充分速くなったと感じています。

普段なら真っ先にMacのパーツならMac専門の秋葉館で調べるのですが、SSDの交換実績の多いTranscendに目が行ってしまってました。案の定、作業をしているときに見るとMacBookAir2010/2011年用SSD 1TBセットがありました。
ほとんど金額が変わらずに、2倍以上の容量があります。
MacBookAirは、せっかくだからこの1TBの容量に挑戦しても良かったかもしれません。
また今回の480GBに近い500GBのSSDもあり、低予算で容量アップするなら、この選択肢もありだったと少し後悔しています。
「MacBook Air」は次なる修復へ
今回のSSDの換装後のスピードには満足しています。
この「MacBook Air」ですが、もう一つ交換したい部品があります。それは内蔵のスピーカーで、特に「R側:右」のスピーカーの音割れと言うか雑音とかノイズのような症状が出ていて気になっていました。
修理として本格的に出すと概算で20,000円ほどになると言われたので「MacBook Air」の本体内部のアクセスを決めたところでした。

スピーカーの交換です。
どちらかと言うと今回のSSDの方が「おまけ」のような作業でした。

意外な結末でしたが・・・・。


![トランセンドジャパン Transcend SSD MacBook Air専用アップグレードキット (Late 2010[13"]/Mid 2011[11"&13"]) SATA3 6Gb/s 480GB 5年保証 JetDrive / TS480GJDM500](https://m.media-amazon.com/images/I/31rroyX6XjL._SL160_.jpg)







コメント