MacBook Air 11inch Mid 2011の音割れを改善する。
長年使っているこのMacBook Airが、音割れしはじめたのはいつ頃だろうか。シェル型のカバーを使っていたので、開けるのも面倒になって放置していました。まあ、使用に直接関係もないのでなおさら確かめるのも面倒になっていました。
最近テレワークなど外出先でパソコンを使っている人が多くなっているように思います。食事に出かけた近くの席で、Macの起動音を聞くと「割れている」と同じ症状のMacBookに出会うことがあります。
前回、このMacBook AirのSSDの交換作業をするときに、カバーを外し内部にアクセスするきっかけができたので、確認してみることにしました。

普段から使っているイヤホンをジャックに差し込んで聞く音には、まったく問題がないので、サウンドボード回路などの不具合では無いことはうすうす気づいていました。
問題は、この年代のスピーカーパーツの調達です。
「ヤフオク」を探してみるとこの年代の2011Midモデルにあうものも出品されていました。ただ、使用の年代の違いこそあれそのパーツが、それぞれの機種から外されて保管しているものが多かった。
そのため、同じ劣化が早く始まるかもしれないと検討してみて、「SUNSKY」というサイト(中国)を見ていたら適合するものがあり左右のスピーカーを2セット注文してみる。そこに決めたのは、単純に安いからです。

購入後7日ほどで到着しました。
また、サイトの仕組みとして見て見たかったというのもあります。注文時に「この商品が手配できなかった場合」はどうするかを選べるのですが、代替えとかよりも「返金」を選んでおきます。
購入後、そのページには「注文受付担当者」の顔写真とサポートの電話やアドレスが出てきて安心感を与える努力が見えます。さらにしばらくすると購入商品欄が「手配中」にかわり、約二日後に気づいた時には「出荷」とフラッグが変わっていました。
こんなリスクをしたくないという人は、楽天市場からが安心だと思います。Macの純正品を扱っている「olivins MacBook Air 11インチ 」に絞ってスピーカーを検索するといくつかのショップが出てきます。
裏蓋を開けてバッテリーを外す
SSDの交換作業と違うところは、スピーカーを外すポジションを得るにはバッテリーを外す必要があります。せっかく開封したので持ちが悪くなったバッテリーの交換もしようかなとおもいましたが、モバイルノートとしての使い方は、iPad Proになっているので今回はやめることにしました。

バッテリーのボルトを外していきます。SSDの時と同様に通電しないようにプラグを外しておきます。
プラグは、先に取り外しておくほうが安全だと思います。

問題のR(右)スピーカーの配線を外します。
裏返しになっているので、取り外すR(右)スピーカーは、左側になります。

少し浮かせるような感じにした方が取り外しやすかったです。
スマホ用の分解工具でTの字型のヘラがあると楽でした。手でスピーカーの粘着テープを本体から剥がすのは無理でした。

今回の作業ではこれが一番便利でした。
新しいRIGHT(右)スピーカーを取り付けた音

新しいスピーカーの両面テープを剥がして取付。
取り外した逆順で作業を進めていくと取付は終了です。
音を確認するためには、バッテリーを繋いでおきます。
仮止めで実験したいので、中央のボルトのみで固定しておきます。

一ヶ所だけにしておきました。
一応裏蓋もSSDの時のように、蓋を2ヶ所だけ固定しています。

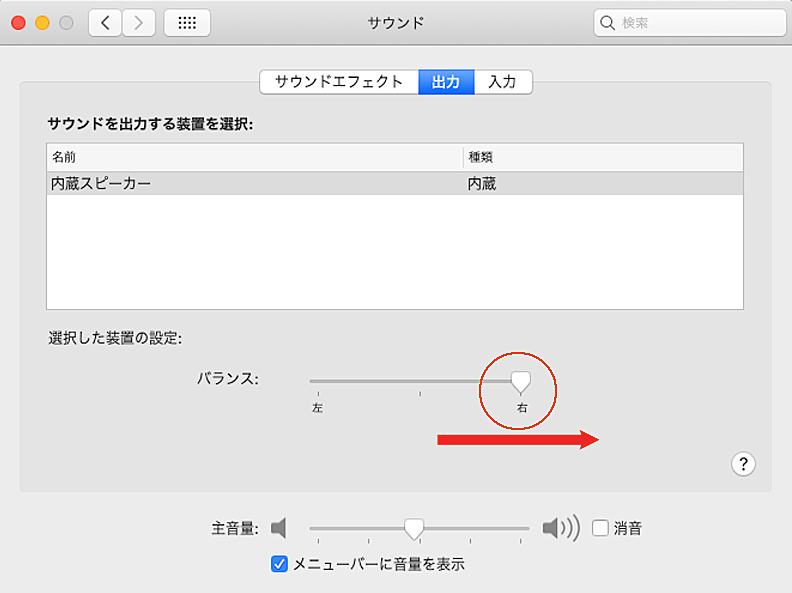
右スピーカーから久しぶりに正常な音が鳴っています。
これで、修理を数量したので仮止めしていたバッテリーや裏蓋のボルトの取付にかかります。
RIGHT(右)スピーカーが生き返ると
バランスを左右の中央に戻し、音楽ファイルを一応聞くことにしたら、今まで症状の大きかった右スピーカーが直ると、左のスピーカーの微かな割れが耳に届きます。よく聞かないとわからないレベルでそのままでもいいくらいです。
ただ、部品もあるし分解も仮止め状態になっているので、Left(左)スピーカーも交換することにします。
方法は右スピーカーと同じですが、ファンの近くに接続コネクタがあるのでそれがわかれば、作業は簡単です。

保護シートの下、ファンの近くにあります。
これで、交換は完了です。
先ほどと同様、スピーカーのバランス設定を「左」のみにすると、聞き覚えのある音の出力が上がったような鮮明な音になって聞こえています。
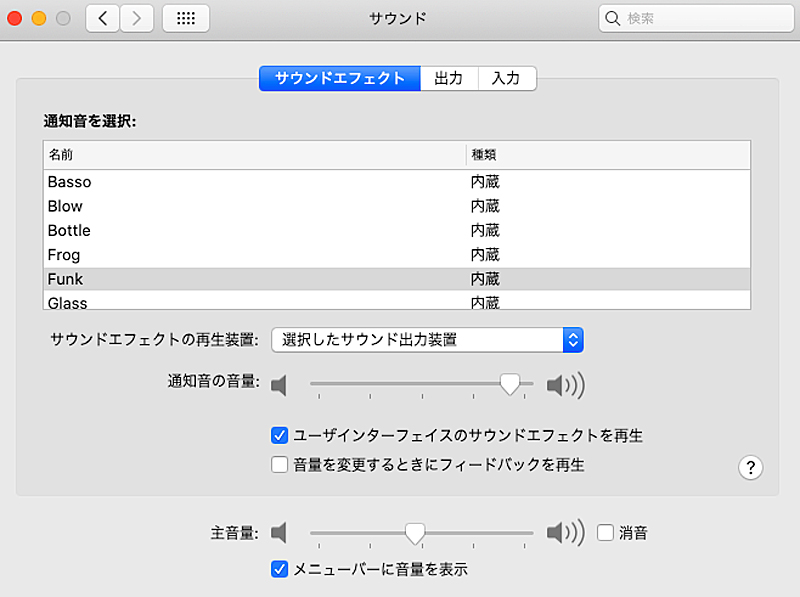
通知音を試す。
通知音を色々試してみましたが、これまでのようなノイジーな音はなくクリアなサウンドに生まれかわりました。
音の割れを液体ゴムで修復したら
これで、作業はすべて終了ですが、今回取り外したスピーカーに「液体ゴム」で修復を試みました。
ボンドで修復という方法もあるようですが、液体ゴム の方が取扱が楽です。また必要以上に硬化しにくく弾力があるのが気に入っています。これを購入するなら、コストの関係でスピーカー部品を購入したの方が安くつくと思います。

液体ゴムのクリアを塗布
液体ゴムには、色々な色があり使い方によっては、独特の色を付けたりできます。今回のスピーカーは、ブラックなので「液体ゴム」も同色を使う方法があります。しかし、普段使い慣れた「クリア(透明)」は、乾くと透明の皮膜ができるので使い勝手がいいです。
以前、JBLのスピーカー修復に使いました。


大雑把に塗布して、乾く前に綿棒なのでまわりを拭き取ると仕上げがきれいです。
このスピーカーを見ると、エッジの部分が劣化して離れているように思います。そこで、中央のコーンには手をつけず、外周をつなぎ合わせる方法として行っています。

外周部分の修復です。
三日間ほどおいて(もっと早く固まってくれます)再度、取り付けてみると音割れは解消しています。音は新品の音を聴いているので、高音がスポイルされているような感じです。あと耐久性についてはどうかな、と思って取り外しましたが「MacBook Air」の寿命を鑑みるとこれでもよかったかな、とも思えています。
気になっていたスピーカーからの割れが部品代「1000円」以下で修復できたという覚え書きでした。


コメント