
iMac 27 Late 2009
iMac 27 Late 2009HDDを交換してみる。
リペアエクステンションプログラムの存在

サイトを色々調べてみると、
HDDの交換というよりも圧倒的にSSDに換装するものが大半である。時間がたったマシンならより高性能を求めるのは必然だろう。
しかしながら、HDDで容量を多少増やすぐらいでイイかな?という程度で考えていた。急激に古いものをスペックアップしても、あまりいいことないし、このiMacはSeagate製の専用設計HDDであることも理由である。
専用設計HDDの理由は、温度センサーが内蔵されていて通常のHDDには無いソケットをつなぐ形式しなっている。そのセンサーを作動しないように裏技があったり、ソフトウエアでの制御など色々な方法が検証されている。
HDDの温度センサーをつけない場合、本体の冷却ファンが出してしまうらしい。
大容量のHDDを視野にいれてみる。
早々に、標準仕様の倍の容量の2TBのHDDを用意してみる。

HDDと購入の同時に、iMacに必要な温度センサーのケーブルを一緒に購入する。ファンの回転を制御するためなので、交換するには必須の条件になる。
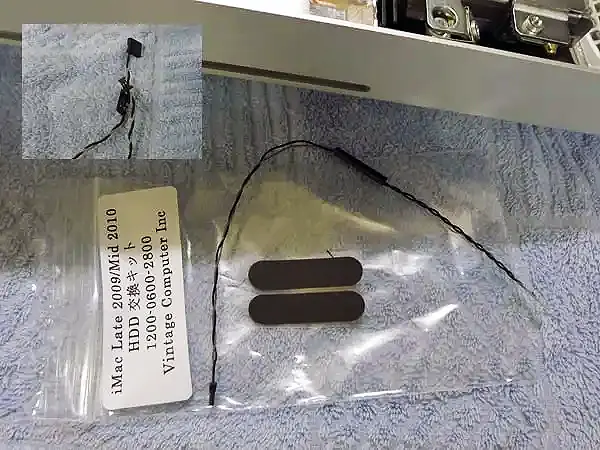
別仕様のセットのiMac 2009-2010, ケーブル + ツールキットなら、取り替え作業にかかる、ツール(道具)が一通り揃っています。サクションカップ(バキュームリフター)も付いています。
27inchの液晶を持ち上げる
iMacの液晶は、強力な磁石で固定してあるので一つ2Kgくらいに耐圧の吸盤が二つくらいあれば、容易に持ち上げる(外す)ことができる。
バキュームリフターは必須アイテム。このくらいの能力のリフターがあると十分作業ができました。
最大耐荷重2kgあると安心です。
ガラス面が外れてしまえば、意外にHDDまでのアクセスは簡単そうだ。
専用のT10ドライバーで左右各4本のビスを取り除く。
(最近、Macを開封しようとすると星形ビスが多くなっているので、面倒なのでセットを購入しておいたもの)

この精密ドライバーのセットは、ハンドル部が磁気ブラケットになっているので、装着しやすくて、選んだドライバーが抜け落ちることも無い。精度も悪くないので精密ドライバーとして合格です。
現在精密ドライバーを選ぶなら、このように分解セットになったモノがオススメです。結局、後からプラスチック製のピックなどを継ぎ足し購入して揃えていましたから・・・。
そうすれば、液晶を浮かせることができる。この辺までは、色々サイトが参考になると思う。
せっかくなので、愛用のMicro Solutionのイオンウォーター を使って汚れを取っておく。(※現在コストバイを考えて、電解アルカリ洗浄水はケミコート社のモノを使っています。
いよいよ、液晶を上部に持ち上げる、4本のケーブルが本体とつながっている。
手前に細いDisplay Portの平ケーブルをゆっくり取り除く。(あまり力を入れないように慎重に・・・。)
ゆっくり傾けながら、ケーブルを外します。

本体がやっとみえました。
意外に汚れてはいませんが、二箇所のファン付近はさすがに埃が・・・綿棒とエアダスター&アルコール系のウェットティッシュで軽く掃除。

ドライブにつながっているコネクタを3本外す。
HDDを固定してあるビス4本をT10で本体から外して行きます。
あとは、斜めに引き抜くだけです。

元のHDDのブランケットとネジをそのまま新しいHDDに使います。
ここのネジがT8サイズを使っていました。
ドライバーはT10とT8サイズが必要になります。機種によっては違うかもしれません。(純正Seagate 1TBの仕様)

Westarn Digital社の2TBと交換します。
これで、少しは通常の使用には耐えられてくれそうです。

ドライバーの先をT8に差し替えて、ブラケットとネジを取付ます。

新しいHDDを斜めに差し込むように、ゴムマウントの位置にビスをあわせます。

HDDにつなぐコネクタ2本は元に戻すように、差し込んでおきます。
温度センサーの取り付けがこのHDD交換の一番の難所か?
これで、通常の作動条件はクリアできているはずですが、あとは、このiMac用に作られたHDDの温度センサーに手をつけていきます。

取り回しは、黄色の部分を使うとストレスがない状態で取り付け可能だと思います。
前後しますが
新・旧の温度センサーケーブルです。
元のHDDは専用コネクタに直接接続するタイプですが、新しいHDDは、スピンドル部(軸)に貼り付けるようにします。
ここで温度を測るようになるのでしょう。

温度センサーの端子部分に、付属の耐熱テープで固定します。もう一枚もケーブル経路のため使うようですが、今回は使用しませんでした。

このような取り回しにしておきました。

液晶を本体に戻します。
最初の4本のコネクタを戻して行きます。
力の加減がちょっとだけむずかしいです。コネクタの向きと天地をよく確認して戻して行きます。
冬場なので、小さな埃が付着しますので、あまり粘着力の強くないテープで取り除いていきます。
ロケーションが写ってしまいましたが、バキューム吸盤でガラスをはめて終了です。

ガラスを戻す時は、液晶との静電気なのか埃がつきやすいので注意が必要です。
ここでも、丁寧に取り除くことが一番です。
あとは、起動チェックです。
Time Machine でバックアップデータを戻します。
ディスクユーティリティを選択して、まずは新しいHDDをフォーマットします。
それが終わったら、USBで接続してあった 「Time Machineのバックアップからの復元」を選択して、
復元したい日時(一番最終のものを選びました)を選択します。
インストール先の選択「Macintosh HD」を選びます。

復元が終わると自動的に再起動します。
最終の画面が再現されて、いました。
あらかじめ、データを整理していたため、思ったほど時間がかかりませんでした。
2時間ほどで、復元されたので、これからは安心です。
2017年11月27日現在、トラブルもなく駆動している。最新OSのMacOS High Sierra対応にもなんとか対応しているようだが、これが最後で時期最新MacOSに対応するかは疑問である。
それでも、ハード面のトラブルがないのがうれしい。
あと増設するとすれば、USB PORTの問題がすぐくる。USB3.0の下位互換品を求めておくのが、延命にはいいかもしれない。
バスパワーが使える物の方が、外付けドライブ類を接続には安心できる。
今なら、Retina 5Kディスプレイモデルが手に入る。どんどんスペックは上がってくる。OSのバージョンアップの対象から外れているが、これまでの資産を開くには重要なスペックである。
最近、CPUをM1を搭載したMacが発売されているなかでさらに、買い換えの時は迷うところである。







































コメント