iMac が異常に遅い
スペックをおさらいしてみる。
2014年モデルiMac (21.5-inch, Mid 2014 ーiMac14,4)は当時の格安モデルである。まず搭載されているメモリが8GB 1,600MHz LPDDR3オンボードメモリとなり拡張性がない。(増設用メモリスロットすらない)
ただ、普通に使う分には十分なメモリですし8GBだからという事でもないはず。
HDDも500GB(5,400rpm)のスペック。当時のiMacのベースモデルで基本性能は十分だけど早さを期待するモデルではないことは承知している。
それでも当時のOSのバージョンOS X Mavericksから、現在の最新 High Sierra までアップしてある。

iMac (21.5-inch, Mid 2014) ※有料の素材を使ってます。こんなに整理整頓していません。
通常ならこのスペックのiMacを購入することはなにのだが、他社へシステムの開発用にと預けた経緯がある。
それが無事終了してその開発内容ともに戻ってきていた。そのまま使い道もなく置いておいたのだが、それはもったいないと思ったのが運のつき。
iMac検証用として構築し直す
Windowsでは検証できないwebの表示などSafari での検証確認には充分だった。また、PCをWindows7や8からWindows10無料のアップデートしたので、旧WindowsのOSの検証用にParallels Desktopを使い仮想領域でのWindows7やWindows8を入れておいた。
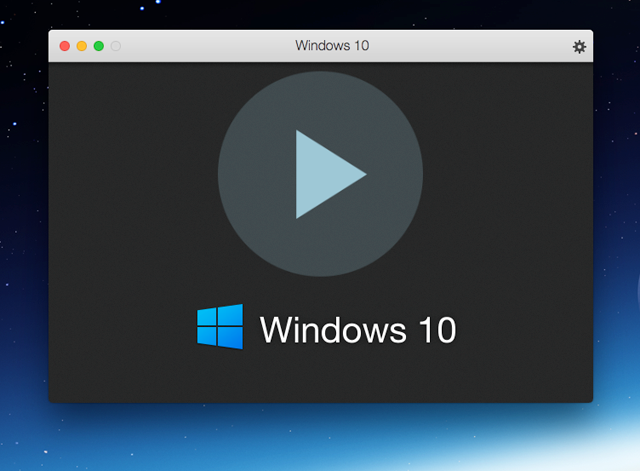
重くなった原因がWindows10とParallels Desktop 13?
この時も仮想領域を動かすには、ちょっと負担が大きいとも思ったが、暫くして無駄とはわかっていてもParallels Desktopをバージョンアップして Parallels Desktop 13 for Mac(現在は15) にしてWindows 10 Home 日本語版 にアップしておいた。
現在は、Parallels Desktop 15 にバージョンアップ済み。
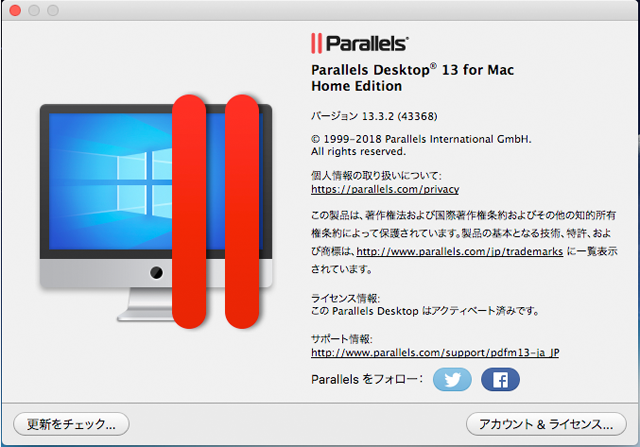
Parallels Desktop 13 for MacでWindows10 Pro
OSに応じて、M1にも対応した「Parallels 」に進化しています。
システム終了でもマウスの矢印が残ったまま
そんなことしているうちに、何かをしようとしても動く気配がない。その激遅ぶりは尋常ではない。High Sierra にアップしてからその症状は顕著になったのだが、はじめは、このiMacのスペックが低いので、どこか負担になっているのだろうくらいに考えていた。
しかし、この状態からいつしかシステム終了をすると、画面が落ちるところまではいくのだが、マウスの矢印(⇒)画像が残ったまま一向にシステム終了する気配がない。一度だけ、そのままして放置すること3時間余り、全く変化がない。
仕方がないので、電源ボタンを長押しして終了した。

○で囲んだ電源ボタン長押しで強制終了
翌日、また立ち上げると同じような具合で、ファイルをマウスでクリックしても、いつクリックしたのか忘れるくらい変化しなかったのが、フト見ると立ち上がっていたりする。
Macが遅くなったときのメンテナンスは、すべてやった。
1,デスクトップはキレイにする。
いらないファイルはゴミ箱へ。必要なファイルは「Macintosh HD」へ
2,Dockの環境を変える
「システム環境設定」→「Dock」→「起動中のアプリケーションをアニメーションで表示」のチェックを外す
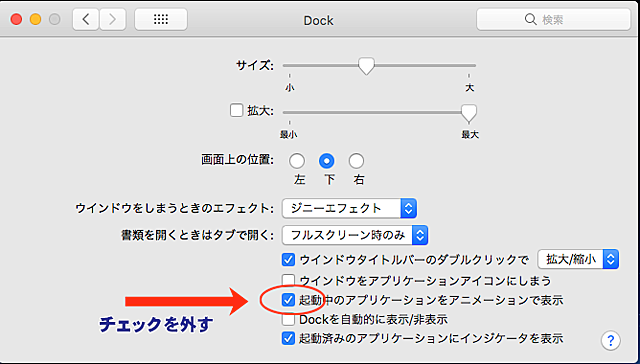
この程度では改善されないと思いながらも実行。
3,不要なアプリの削除 「AppCleaner」(無料)
AppCleanerは、インストールしてあったので助かった。
「Adobe Lightroom4」等32bit系のアプリが残っていたので関係はないと思いながらも削除。
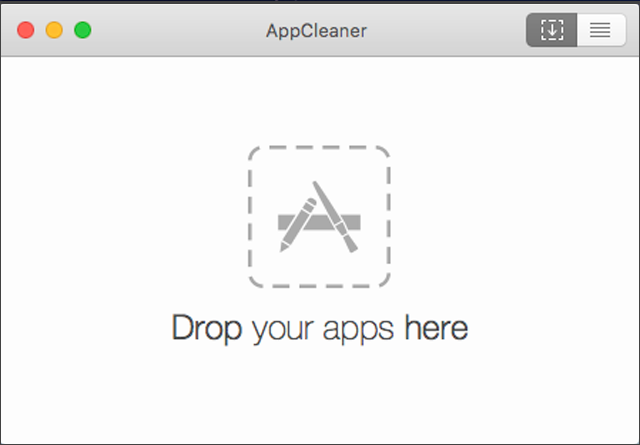
AppCleanerは、不要なソフトをキレイに削除してくれる。
4,セーフモード起動
この場合、再起動もままならないので、一度強制終了させる。
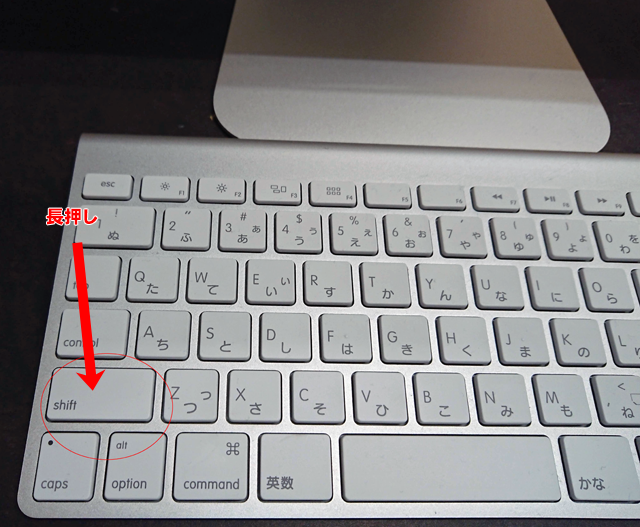
「shift」キーのみ押し続けるセーフモード起動
電源ボタンを押すと同時に 「shift」キーのみを押し続ける。 Appleマークが出て読込インジケーターが出ると「shift」キーを離すと セーフモードになるのですが失敗します。Bluetoothキーボードの替わりに、別に使っている有線のApple Extended Keyboard をつないでその場をしのぐ。(こういうときは、無線より有線が確実)
5,PRAMクリアをする
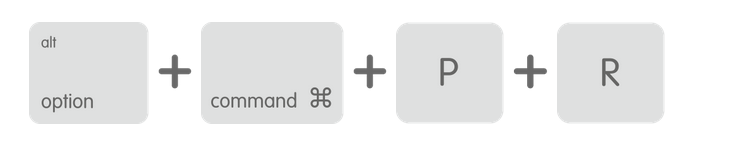
PRAM をリセットする
言わずと知れた「option」「command」「P」「R」の 4 つのキーを同時に押し、2 回の起動音が鳴った時点でキーを放す。そのまま起動する。
6,システムを最適化のためOnyXを使いたいが立ち上がりが遅くてあきらめる。
無料のあから、使っているMac OSのバージョンに合わせてDLして使う。
7,ディスプレイの透明度を下げる。
歯車マークの「システム環境設定」をクリック
その中から「アクセシビリティ」を選択して、スクロールの中から「ディスプレイ」を選択。
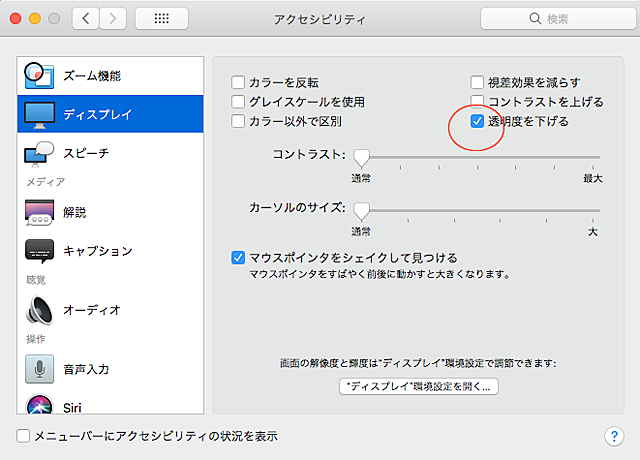
透明度を下げるにチェックを入れる。
8,ゴミ箱を空にする。
よっぽど大きなファイルをため込まない限りはあまり影響がないように思うが、前述した「OnyX」も動かしていないので一応ファイルをキレイに削除してしまう。
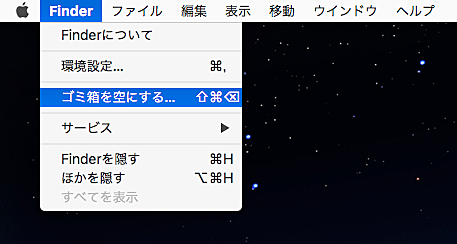
マウスでアクセスできれば何とか「Finder」にこぎ着けますが・・・
キーボード操作の動きがいいなら、
「shift」+「command」+「delete」(写真の赤で囲んだキーを同時に」

マウスが自由にならない時のキーボードでゴミ箱を空にする方法。
デスクトップ上には「ゴミ箱を空にする」が出てきますのでリタンキー(enter)を叩くだけです。
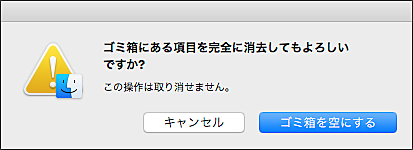
キーボードの方が動きがいい時は、こちらで。
これで、通常に戻るならいつもやっているメンテナンス!
ここまで、メンテナンスしても、ほとんど効果がなかったのですよ。
いよいよ、一度バックアップしておいて、新規インストールしかないかな、と思いつつ数日そのままにしていました。
最近ご無沙汰していた、アップルのサポートサイトのディスカッションルームで、遅いMacを検索してみると、かなり古い情報でしたが出てきました。
「Q:フォルダが開くのが遅い」と言うもので「サポートコミュニティ 」のレクチャーは、いろいろな方面から解決作を出し合っています。
2009年頃の情報なので現在の「iCloud」の前身の「MobileMe(オンラインストレージサービス)」が出てきたりで、「iTools(もっと古いオンラインストレージサービス)」 の時代にはMacがあったので置き換えて解釈しながら読み進めることができた。
ATOK(エイトック)の漢字変換ソフトウェアなどが出てきて、そういえば何か悪さしている原因だったこともあった、などと思い出していた。
「メモリ量・ハードディスクの空き容量」も最初のスペックを確認したとおりで、若干メモリに拡張性がないだけで、動かなくなるほどの重い作業やソフトをインストールはしていない。
フォントの問題も出てきていましたが、OS9の時代でもあるまいし多少フォント数が多くても制限がかかることはない。さらに、フォントもMicrosoftのOffice系のMS(P)ゴシック・MS(P)」明朝が入っているくらいなのでフォントの文字化けなどはない。
えっ!こんな簡単に激遅が解決するの?

マウスのダブルクリック間隔を一番「遅い」にスライド
3,ハイ、これで一度「システム環境設定」を閉じます。
以上です。
もうすでに、何か動きがよくなったような感じです。通常のようにアップルマークから再起動を行います。
動きが何か違っています。
再起動からの立ち上がりは普通に感じます。デスクトップが立ち上がりましたので、「システム環境設定」から先ほどの「アクセシビリティ」からマウスのダブルクリックを好みに再調整します。
これだけで快適になりました。
ただ、最近はSSDの速度にMacもPCも慣れてしまっています。時間を見てiMacの液晶パネルを外してHDDからSSDの交換と容量アップに挑戦しようと思います。
iMacの液晶パネルを外す作業は経験済みです。

液晶パネルが小さいので、今回の方が楽だと思います。
液晶ディスプレイ用の両面テープ や 接着剤ストリップが必要になります。
液晶ディスプレイ キット 両面接着剤ストリップは、キットになっているのが、手間がかからず便利だと思います。
また、iMacの液晶を外すには、バキュームリフターは必需品です。ある程度のサイズのモノがあると安心です。下記のバキュームリフターは2009年式の27inchのiMacの厚く重い液晶パネルも受け止めてくれました。
次回は、SSDへ交換して爆速を目指して見たいと思います。
ついでに容量も今なら、1TBが理想です。
定評のある「Crucial(クルーシャル)」なら、値段がこなれてきている 「BX500 シリーズ」が安心です。
楽しいMacライフの参考になればと思います。//
iMacの液晶パネルを外す作業は経験済みです。

液晶パネルが小さいので、今回の方が楽だと思います。(液晶と本体の間の隙間に入れる薄いカードやギターのピックのようなものがあると便利です。
それでも、「iMac 27 Late 2009」の液晶とは違い接着がされている仕様なので、接着剤ストリップのキットが必要となります。
このとき、すでに使っていない32bitの関連ソフトの残骸をCCleaner Macで検出して削除していましたが(無料バージョン使用)、現在は、Mac全般のクリーナソフトとして、
たった1回の利用で結果が出ます。今すぐ無料でお試しいただけます。
ここまで、激遅の症状の改善をしてきましたがこれでストレスを全く感じないスピードになったようには思いません。iMacの基本性能の維持をしていただけです。そこで、本格的なスピードアップには、ハードをSSDにすることによって、メモリ増設が不可モデルでも快適さが変わります。
iMac (21.5-inch, Mid 2014)に限っては、結論としてHDDからSSDに変更が一番安価な改善のような気がします。











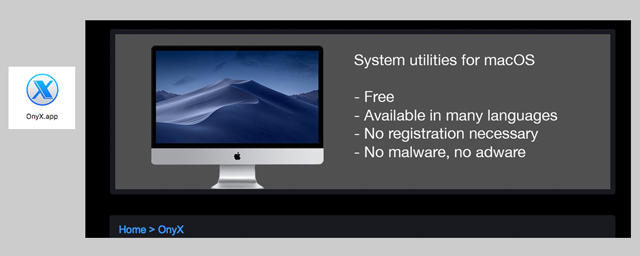


































コメント