
Inspiron 3881の換装
第10世代インテルCore i5-10400に不満なし、尚もスペックを補う。
256GB SSD+1TB HDDのハイブリッド構成という通常のパソコンの作業に使うには問題ないです。Windows10とソフトを動かすだけならメモリも8GBなので支障はないです。
PCを移行するに当たって、問題となったのが記憶容量のスペックの差です。512GBのSSD+2TBのHDDとなっていて、データはすべてDドライブである2TBのHDDに保存していいます。
512GBのSSDは、ソフトやアプリをインストールしてるいて十分な空き容量があります。そこでPCを入れ替えるに当たって、SSDへのアプリケーションは再インストールすることにしました。
それで、問題になるのはデータの入っている2TBのHDDです。今回の1GBのHDDには不足する事はないのですが、少しの期間で容量オーバーが迫っています。
Photoshop CCの仮想記憶ディスクのストレスを軽減
ならば、同じ2TBのHDDを用意しようかと思っていたのですが、それはちょっとつまらないなと思って構成を根本的に変えてみようと思ったところです。さらに、Photoshop CCの仮想記憶ディスクをCドライブに割り当てたくなったのも理由のひとつです。
そこで、
- 256GB SSD Type2230 → 500GB SSD Type 2280(元々持っていたもの)
- 1TB HDD → 2TB SATA3 SSD
- メモリ8GB DDR4 3200 → 16GB×2=32GB DDR4 3200
超重い作業はやらないので、ストレスがたまらない程度の気休めとして仮想記憶ディスクをSSDにしています。
前面のインターフェイスが使いやすい
後継モデルのInspiron 3891が発売されていますがCPUの世代は11世代になった反面、私が求めている4K出力が可能な「DisplayPort」がなくなってしまっています。また、今回の増設には関係がありませんが、電源ユニットが360Wから260Wに変更されていて、ゲームなどのグラフィックボードを活用するには、選択肢が少し狭まってしまいそうです。
USBは、本体にたくさん内蔵されているのが理想です。作業と手間が全く違ってきます。
256GB SSD Type2230からType 2280へ交換

Type2230とType 2280のSSDが使える仕様です。
Type2230のSSDでも容量の大きなアイテムがあるので、そのままのサイズでもいいのですが、たまたま余っていた「Type 2280 SSD NVMe 500GB」があったので交換します。
ここで少しややっこしい作業をしています。
PCIeスロットとUSBに繋がれたNVMe SSDは、エラーが出てクローンの移行ができないという事です。
そこで、一度「Dell OS Recovery Tool」を使用してUSBの回復ドライブを作ってインストールすることにします。新な状態での構築だったで問題は少ないのですが、万が一、旧PCから起動ドライブの全移行を考えていたら大変でした。
なぜか、USB-Cを使って回復ドライブをつくったので、そのまま、起動させようとするとできず、差し替えてUSB-A3.2 を使って無事起動しはじめました。(何故か不明です)
2TBのHDDから2TBのSSDへデータファイル等をコピー
既存のPCのHDD2TBは、内容を整理すれば1TBに十分収まるデータなので「Inspiron 3881」に内蔵されている1TBにコピーは可能です。ただ、整理するのが面倒なのと近い将来すぐに満杯になって作業をすることになります。
Inspiron 3881のグラフィックモデルにあるような「NVIDIA GeForce GTX 1650」付きでもPhotoshopには、大きな効果が期待できないのでそれならば、仮想記憶ディスクをHDDよりも速いSSDの仕様にした方が効果が期待できそうです。
さらに、データファイル等もSSDにすることで若干のスピードアップによるストレスがなくなるのを期待しています。
既存のPCからデータコピーが終了したら、Inspiron 3881に内蔵されている1TBのHDDを取り外します。
内蔵のHDDを外すには、前面のパネルを外し、4本のビスを外します。ここで注意するのは、3.5inchサイズから、2.5inchの内蔵用の変換ブラケットが必要です。この取り付け形状を確認しておくことが必要です。
2.5inch SSDの取り付け
取り付け穴に対応した変換ブラケットを用意して、SSDを取り付けます。
ブランケットに付属してきたSSD固定用ビスは、短い方を使いました。
取り付けはこのように4本のビスで固定していきます。
ビス留めの位置は、可動部であればどこでもSATAコネクタなどの接続にも問題はありませんでしたが、一応「面一(つらいち)」で固定してます。
本体前面に回り込んで、HDDの取り外しの方法を逆になぞるように固定して終了です。
電源を接続してドライブが認識しているか確認後、再びPCの電源を落としてコンセントを抜いておきます。
8GBメモリを32GBに換装する。
付属されていたメモリのスペックがDDR4ー3200の8GBが一枚スロットに刺さっていました。これなら、8GBを一枚追加して16GBでも十分なメモリ容量です。むずかしい判断でしたが、半導体が品薄の中で、時間が経ってメモリスペックが古くなり入手が高価になる場合もあるかなと考え、思い切って16GB×2枚=32GBにすることにします。
案の定、人気のメモリブランドは在庫がなかったり品薄になっています。
通常通り動いてくれればいいので、ADATAのブランドにしました。
付属のメモリを取り外します。
マイクロンのメモリーが付いていました。
台湾のADATAよりは、知名度があって安心かも知れません。(かといって「、今回交換したADATAメモリは全く不具合はありません)
メモリの信頼性という観点よりも重要視していることがあります。それは静電気ですが、目に見えないので意外と軽んじられているように思えます。「静電気防止リストバンド」を使って作業をしています。
私が使っているのは、作業を妨げないコードレスタイプですが、本来の帯電を上手に逃がすにはコードタイプがいいと聞いたことがあります。
メモリの取り付けから起動へ
DELLのPCの場合は、メモリの増設や交換すると必ず(ほとんど?)初の起動時に英語で「Alert(警告)」がでます。「The amount of system memory has changed」はシステムメモリの変更がされました、とのことなので「continue(続ける)」で普通に起動しました。
これで、ほぼスペックアップの交換や増設が終わりました。
ちょっとだけ気になるのは「Samsung SSD 960 EVO 500GB」の温度です。何度か「CrystalDiskInfo」にて監視していますが、「SanDisk SSD PLUS 2000GB」が25℃前後に比べてNVMeの特徴でもある高温になるといっても「40℃」前後です。
もう少し負荷をかけるとどうなるかわかりませんが、Inspiron 3881の筐体の空間スペースやCPUファン近くにあることで、気になる50℃を超えるような感じはしていません。
今後作業状況を見ていきますが、NVMe SSD周りの空間も余裕があるので、ラジエーターフィンタイプのssdヒートシンクを一案として用意してあります。導熱接着シートをSSDの上に重ねて、付属のシリコン製のゴムリングで留めるだけの手軽さです。
また、データ用のSSDは、通常のHDDよりも低い温度で推移していてほぼアイドル状態ですが23℃前後です。
という事で、Inspiron 3881 の改造計画は一応終了です。
際立つスピードを求めているわけではないのですが、私が使う範囲内ではスイスイです。あと求めるとすれば、グラフィックボードの増設かなと思います。
最後に今回使用したモノ
●SanDisk サンディスク 内蔵SSD 2.5インチ / SSD Plus 2TB / SATA3.0 /
普段使いにも中身が見える外付けケースを探していました。
●USB3.0 2.5インチ 中身が見えるHDD/SSDケース
Samsung SSD 960 EVO 500GBは数年前にテスト用購入したもので、スペックもすでに新しいシリーズになっています。
同シリーズなら970 EVO Plusで容量も1TBでも安価になっていますが、定評のあるマイクロンチップを使う、Crucial(クルーシャル)シリーズのほうが安心感があります。
P5シリーズの早さは、魅力があります。
筐体によってHDDの取り付け方法は変わりますが、SATA接続のSDDは、2.5inchサイズに変換することと取り付け方法に適応したブラケットが必要になります。
今回は、接続だけして固定しないでブランブランにしておいても、物理的な回転がなくなるのでいいかも?とも思いましたが、忘れた頃に本体の移動なので動くとまずいのでブラケットを調達しました。
●オウルテック 2.5インチHDD/SSD用→3.5インチ変換ブラケット ネジセット付き
今回は様子を見ることにしましたが、NVMe SSDヒートシンクです。
● M.2 ssdヒートシンク 冷却ラジエーターフィン型 導熱接着シート付き
回復ドライブ用に使ったUSBメモリ32GBですが、思いの外USB-Cがついているので便利でした。本体カラーはブラックタイプを購入しましたがレッドタイプのほうがデザイン的には合っているような気がします。
●Thkailar (Type – C usb3.1 gen1 + usb3.0)
特にこの作業限定ではないのですが、静電気防止のリストバンドです。手首が太い人は調整してもきつく感じるとおもいますが、静電気の軽減に使っています。
作業の備忘録としました。
あると良かったモノとして、平ネジセットがあれば良かったように思います。


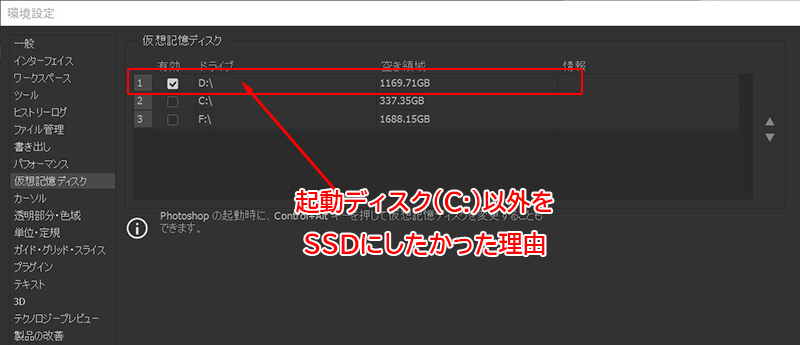
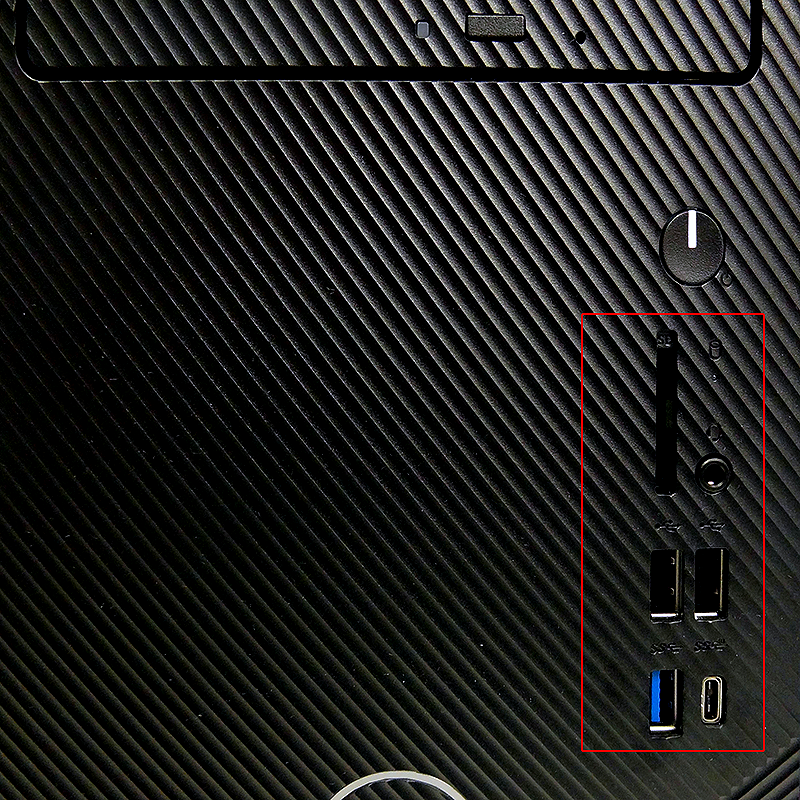














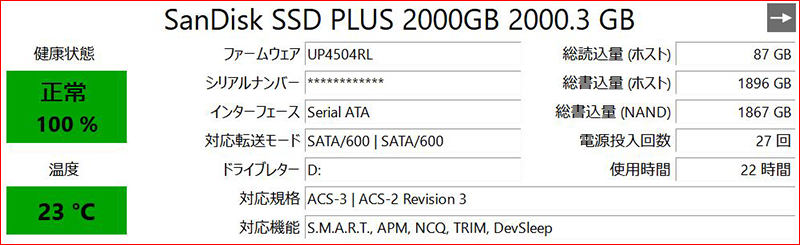


![Crucial クルーシャル P5シリーズ 1TB(1000GB) 3D NAND NVMe PCIe M.2 SSD CT1000P5SSD8【5年保証】 [並行輸入品]](https://m.media-amazon.com/images/I/41ZISlHsOnL._SL160_.jpg)






















コメント