
iPhone 6sのバッテリーを交換
現在は最寄りのiPhone メンテナンスShopで、バッテリー交換可能になったのであえて、自分で行うこともないのですが、この作業でiPhone 6sは、iOSのバージョンアップがサポート終了まで使い、バッテリーのヘルス状態は88%となっていました。
※2023年2月追記
iPhoneは、魅力あるスマホですがバッテリーの保ちが問題
現在アメリカのAT&T版と米国SIMフリー版のA1633/iPhone 6sを使っている。そのために、2018年に行われたバッテリー交換サービスで国内仕様とチョットした差があったのです。
交換サービスは対象のモデルなのですが、送りでの交換ができないというものでした。
しかたがないので、Apple Storeへ予約をする。
なかなか、平日に抜け出してまとまった時間が取れなかったので、土・日・祝日と予約を試みるがなかなか都合がつかない。
そうして日々が過ぎていき、もう持ち込みでは予約も不可状態になっているようだった。

A1633 Deepro iPhone 6s大容量
付属品のドライバーなどもそこそこの品質で使いやすい。バッテリーの交換後もまったく不具合が無し。iPnonesシリーズを3G ・4・5と使っていますが、使い勝手がイイ。長く使いたいのに気になっていたバッテリーの劣化。
気合いを入れて、交換作業をしています。
自分で取り替えるなら大容量タイプを欲張ります。

Deepro iPhone 6s大容量キット内容
Apple Storeでのバッテリー交換が通常の価格に戻ったので、それならば好きな時間に交換することにする。(自分で交換すれば安く済むという安易な考えが浮かぶ)
Phone X以降は、7,800円とiPhone 8以前は5,400円(税別)で、以前の8,800円よりは安いのですが・・・
交換の仕方は、以前iPhone 5の時に一度行ったことがあるので、勝手は同じだろうと多少ネットで調べて見る。iPhone 5の時に比べて強化されているところは、液晶と本体の間がフレームシールで接着されている。
バッテリー交換時に、電池本体の性能もそうだが、その「フレームシール」が付属されない物は手間がかかりそうな事がわかる。同時に、液晶の取り外しに多少力が必要なことが予想される。
※これはあくまでも、個人の手順です。付属のマニュアルとは順番が異なるところがあります。また、SIMカードのmineoは到着したままの作業をしています。
iPhone 6sの電源を切ります。
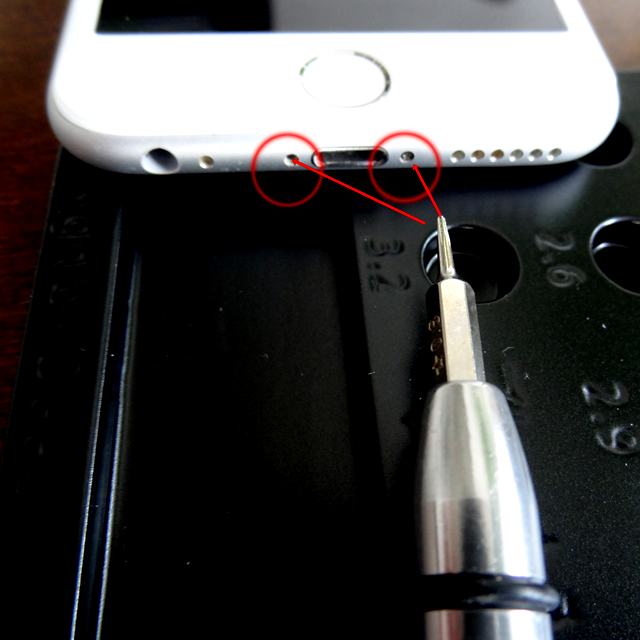
Lightningコネクタ充電差込口付近の2本のネジ
吸盤を液晶に取り付けます。液晶の保護用のガラスうあフィルムは外すのが基本です。しかし私の物は一応「吸盤」を付けても保護ガラスが外れたり破損はなかったです。

ホームボタン位置に近い位置に吸盤を設置
ホームボタン位置の液晶側に今外したネジの受けが付いてます。付属のピックを差し込んで行くのですが「ホームボタン」付近本体のネジ部分は避けます。

ホームボタン付近は、注意!
中央のネジ位置を避けながら付属のピックなどを差込みます。危なく「ピックが中に入り過ぎて、破損させるところでした。(結構、隙間を空けるのに力がいりました)

その時の、心の乱れです。
強く接着されている場合がありますので、焦らず決して「テコ」のような動作をしないように、ゆっくりと横にスライドして行きます。

内部にピックの先端が必要以上に入らないようにこちらの段差付きを使ってます。
液晶を取り外す前に支えが必要になります。
使っていた「吸盤」をそのままにして付属の輪ゴムを通して支えています。(綿棒のケースを使っています)液晶を取り外すまでなので簡易的な状態です。

マニュアルでは、iPhoneのケースに輪ゴムで支えていました。
ここまでは、どちらかというと力技の部分でありながら、内部の配線にはダメージが無いように繊細な作業でした。
配線コネクタ類を外して行きます。ドライバーの先端サイズ変更
まずiPhone 6sに供給されているバッテリーのコネクタを取る作業に移ります。不用意なショートなどを避けるためです。
最初に使った付属のドライバーの先端形状「星形」から「+」に変更します。

バッテリーのコネクタの保護カバーのネジを取ります。
このネジの長さが事なりますので、後で取り付ける時に分かるようにして保管する。

コネクタを持ち上げます。付属の棒状のヘラを使いました。
これで、電源の供給が止まったはずなので、先ほどから不安定に支えられている液晶パネルを取り外します。ここでも保護カバーの4本のネジを外します。
iPhone 6sの基板部分にアクセスしますので、一本だけサイズの違うネジがあります。注意する。
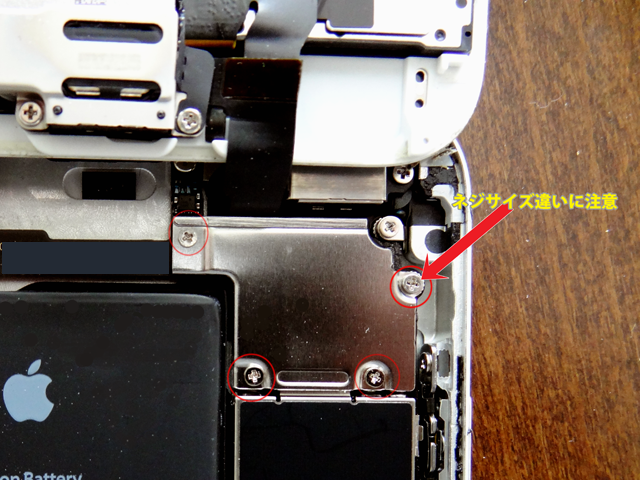
基板に近い部分です。ネジの締め間違いには注意です。
バッテリーの供給を止めてあるので、安心して付属のピンセットが使えます。
保護プレートを静かに持ち上げ、取り外します。

ここまで念のため金属のピンセットは使わないようにしています。
液晶パネルへのコネクタ3本を外します。

手の感触と棒状のプラスチックヘラを使って取ります。
これで、本体と液晶部分の切り離しができます。

これでバッテリーを外し安くなります。
硬く接着された古いバッテリーの取り外し
バッテリー下部についているバイブレーター(金属)のネジを外します。

ピンセットで持ち上げます。

バイブレーターを取り外します
いよいよ、バッテリーの取り外しです。このiPhone 6sの本体は、かなり強く接着されていて大変でした。巻き取るように取り除くのですが途中で切れてしまったので、ここは慎重にかつ丁寧な作業が必要でした。
力加減をイラストにすると、こんな感じでしょうか(^_^)/
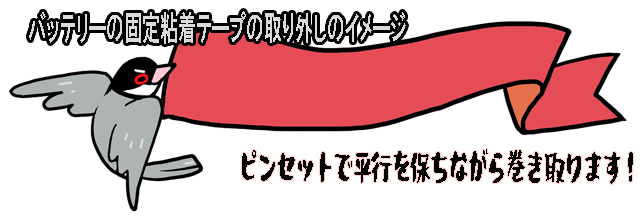
あくまでもイメージです。
ここが、今回の作業で一番の難所でした。

二列に並んだ、バッテリー固定テープを取り除きます。
接着が強くて取り除け無い場合は、付属のヘラやピックで持ち上げます。
ただし、向かって「右」の基盤のある方からのアクセスは厳禁です。必ず本体左の外側から行う。あまりテコの力を使うと、バッテリーが破損するので危険です。少し裏面からドライヤーなどで温めると粘着力が弱まるようですが、私の場合は使っていません。

付属のヘラでゆっくり慎重に。
純正バッテリーが取り外しが終わったら、新しいバッテリーの入れ替えです。
今取り除いた粘着テープと形状が同じものをバッテリーに取付します。
付属のテープの形状を見ておくと、古いテープを想像できるのではがしやすいと思います。バッテリー上部に向かって、先細りするテープの形状のようです。
今度また機会があるなら、「ヒートシンク」用のテープなどを使って見たい気がします。

これでも、厚過ぎるかも、SSDやCPU用ですが・・・
3M ハイパーソフト放熱シート 100mm x 100mm x 0.5mm厚

バッテリー固定用の両面テープ
バッテリーと位置合わせ

こんな感じの位置でしょうか?
先ほど、ピンセットでつまんだ部分をバッテリーに立ち上げておくようにする。
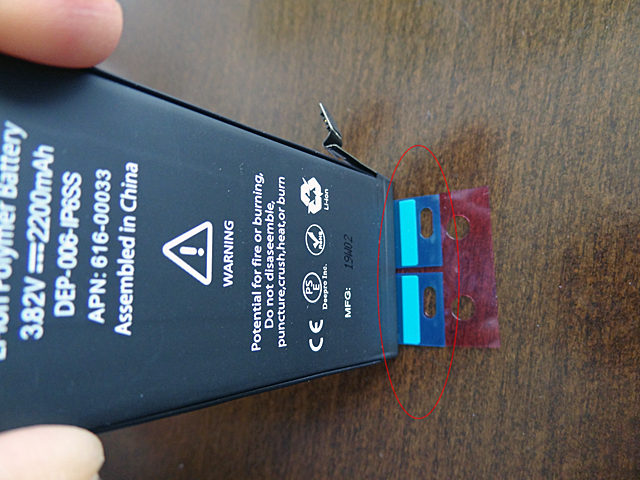
バッテリー表への折り返しシール部分
バッテリーに貼った状態。

元のバッテリーのように、テープを立ち上げて貼っておきます。

バッテリーの裏面はこのようになってます。
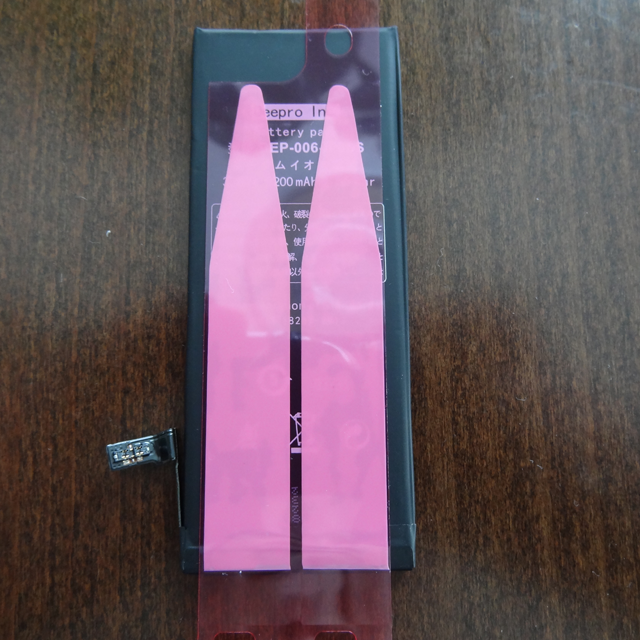
本体に納めます。
このときの注意が、

先にバッテリーを本体に取り付けてしまうと、コネクタのスペースが無くなり取付ができなくなることがありますので注意です。

最初にコネクタの接続をしておく。
ただし、位置決めが終わったら、液晶の取付まで、外しておいても大丈夫だと思います。
フレームシールの取り除き
実は、この作業中とてもやっかいなものがありました。フレーム周囲にの残ったシールの残骸です。これは、本体と液晶にも残っています。アルコールのウエットティッシュと先の尖った付属のヘラで丁寧に取り除いて行きます。

フレームシールにお取り除き
意外と便利だったのが、爪楊枝の先でした。
木製で、本体に傷を付けずに細かい作業を手助けしてくれました。

替えの付属フレームシールを用意します。

本体の合わせるようにおきます。液晶フィルムを貼る要領です。
ここで注意は、張り直しができないのと、シールが伸びる形状なので注意です。

上下は白いフレームシールです。

ここからは、残るのは液晶の取付です。
液晶コネクタ3点を接続して、カバーを取り付ける前に一度動作チェックです。
本体から電源をONにします。
立ち上がったら、OKですぐに再びOFFにしておきます。

液晶パネルを戻す前。
恥ずかしながら、こんな感じで作業してます。
※本体にちゃんと電源が入りますか?
最後に、Lightningのケーブルコネクタ左右のネジを締めて終了です。

50%ほどのバッテリー容量がありましたので、PCに接続してゆっくり充電です。

長い間ありがとう、バッテリーの交換終了。
内部の清掃には、「 エアダスター逆さ使用OK」を使ってます。

後日談
取り替え前までは、何もしなくても1日で電源が数%になることも多かたのが、このバッテリーに取り替え後は、普段のサブとしての使い方で3日ほどバッテリーが保っています。なんだか動きもキビキビしているような感じがします。
交換作業をしてよかったと思っております。
今回の「 iPhone6s バッテリー 交換 キット 大容量」はこちらで手に入ります。互換バッテリーなので2,000円台で購入できます。メーカーは人気の所は品切れしていくようです。あえて分解交換をしなくても、修理店が街中に増えていますので時間とコスパの判断がむずかしくなっています。

コメント